こんにちは、みんなさん!今日はクロームブックのタッチスクリーンの使い方についてお話ししましょう。タッチスクリーンは、指やスタイラスペン(特別なペン)で画面を触って操作することができるんです。これがあれば、マウスやキーボードを使わずに、もっと簡単に楽しくクロームブックを使うことができますよ!たとえば、画面をなぞったり、ピンチでズームしたり、タップしてアプリを開いたりできるです。でも、タッチスクリーンの操作にはコツがあるから、今日はその使い方を一緒に学んでいきましょう。さあ、クロームブックのタッチスクリーンで遊んでみましょう!

タッチスクリーンの基本操作
画面タッチの基本
指やスタイラスペンで画面を軽くタップしてみよう。これでアプリを開いたり、文字を入力したりできます。
①シングルタッチ(指一つで軽くたたく)・・・ボタンを押す。アプリを開く。リンクを選択するなど。
②ダブルタップ(2本指ですばやく2回たたく)・・・テキストや画像を拡大する。
③長押し(指2本で長押し)・・・コンテキストメニューを表示する(右クリックに相当)
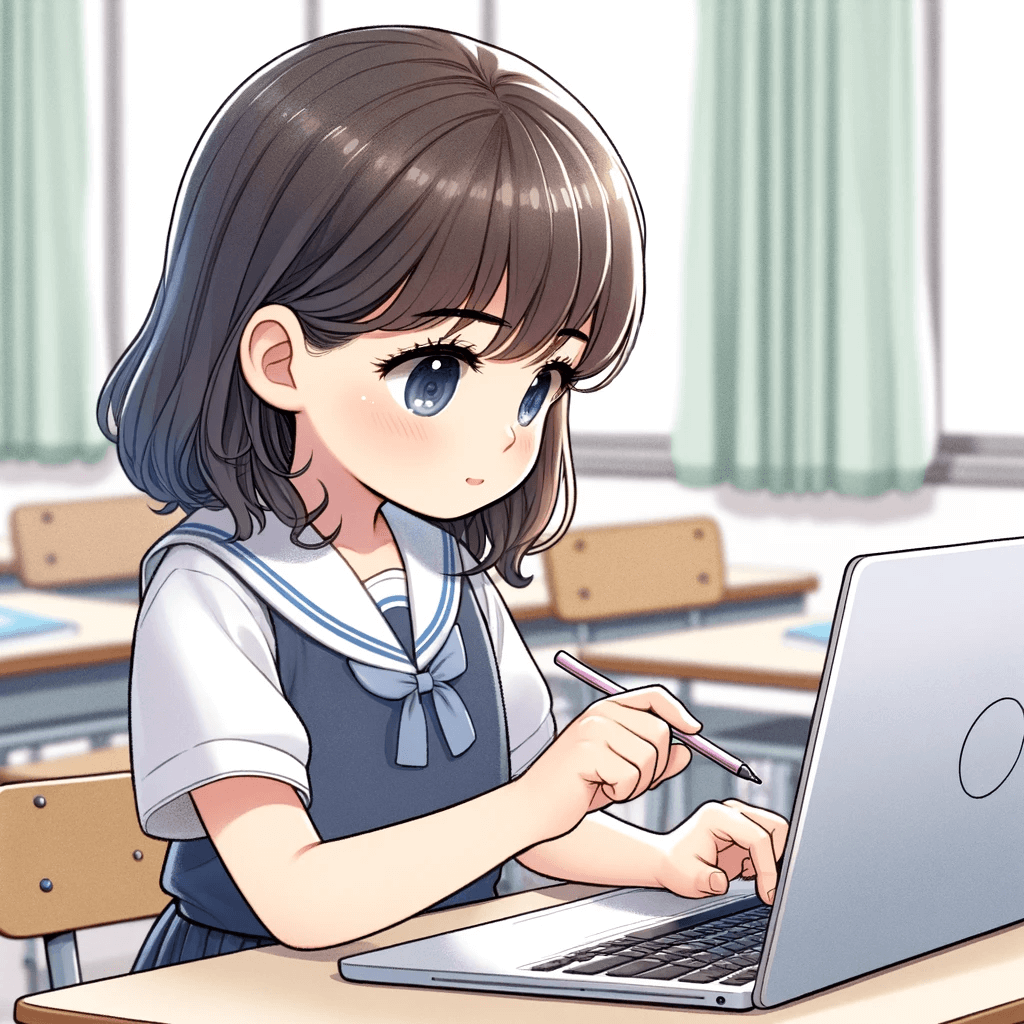
スワイプで画面を動かす
画面上で指を滑らせる(スワイプ)と、画面がスクロールしたり、次のページに移動できます。
①上下に動かす(スワイプ):ウエブページや文書をスクロール
②左右に動かす(スワイプ):ブラウザの戻る/進む、写真ギャラリーでの画像切り替えなど。
③マルチフィンガースワイプ:複数の指を特殊な操作(例:3本指でスワイプしてタスクビューを表示)

ピンチ操作でズーム
画面上で指を広げたり縮めたりする(ピンチ操作)と、画像やページを大きくしたり小さくしたりできます。
地図アプリやPDFの閲覧には特に便利な機能です。
①ピンチアウト・・・指を広げる(拡大)
②ピンチイン・・・指を縮める(縮小)

タッチスクリーンで遊ぼう
絵を描いてみよう
クロームブックにはお絵かきアプリがあります。タッチスクリーンで指やペンを使って、楽しい絵を描いてみましょう。
① お絵かきアプリはアイビスペイントX – Google Play のアプリなど意外にもAutedeskのSketchやMedibang Paintなどのがあります。
②筆圧感知対応のスタイラスペンを使うと細かい描写できます。
・お絵かき・・・細かい線や形を描くのが簡単にできます。
・文字を書く・・・画面に直接書けるからノートをとるにも便利です。
・写真の編集・・・細かい部分を触ったり直したりするのに役立ちます。
・ゲーム・・・細かい操作が必要なゲームも楽々できます。
③レイヤー機能やブレンドモードを使って高度な作品もできます。
※スタイラスペン・・・タブレット、スマホ、パソコンのタッチスクリーンの画面に文字や絵を指よりも細かく正確に描くことができます。
※レイヤー機能・・・デジタルお絵描きやイラスト作成で使用される便利な機能です。
それぞれのシートを何枚も重ねて一枚の絵を完成させるようなものです。
(使い方例:一枚目に背景を描く、二枚目にキャラクターを描く、三枚目に木や花を描くという感じで作成)
間違えてもそのレイヤーだけ消せますし、絵の一部の変更するときも便利です。同じ絵でもレイヤーの順番を変えると違う絵になったりしますので、複雑な絵でも簡単にできるので練習すれば可能性は無限です。

ゲームで遊ぼう
タッチスクリーンを使ったゲームもたくさんあるよ。指でタップやスワイプをして、ゲームを楽しみましょう。
・パズルゲーム・・・Candy Crush、Two Dotsなど
・アクションゲーム・・・Subway Surfers、Temple Runなど。
・戦略ゲーム・・・Clash Of Clans、Plants vs.Zombiesなど。
・教育的なゲーム・・・ Duolingo(言語学習)、Lumosityなど(悩トレ)
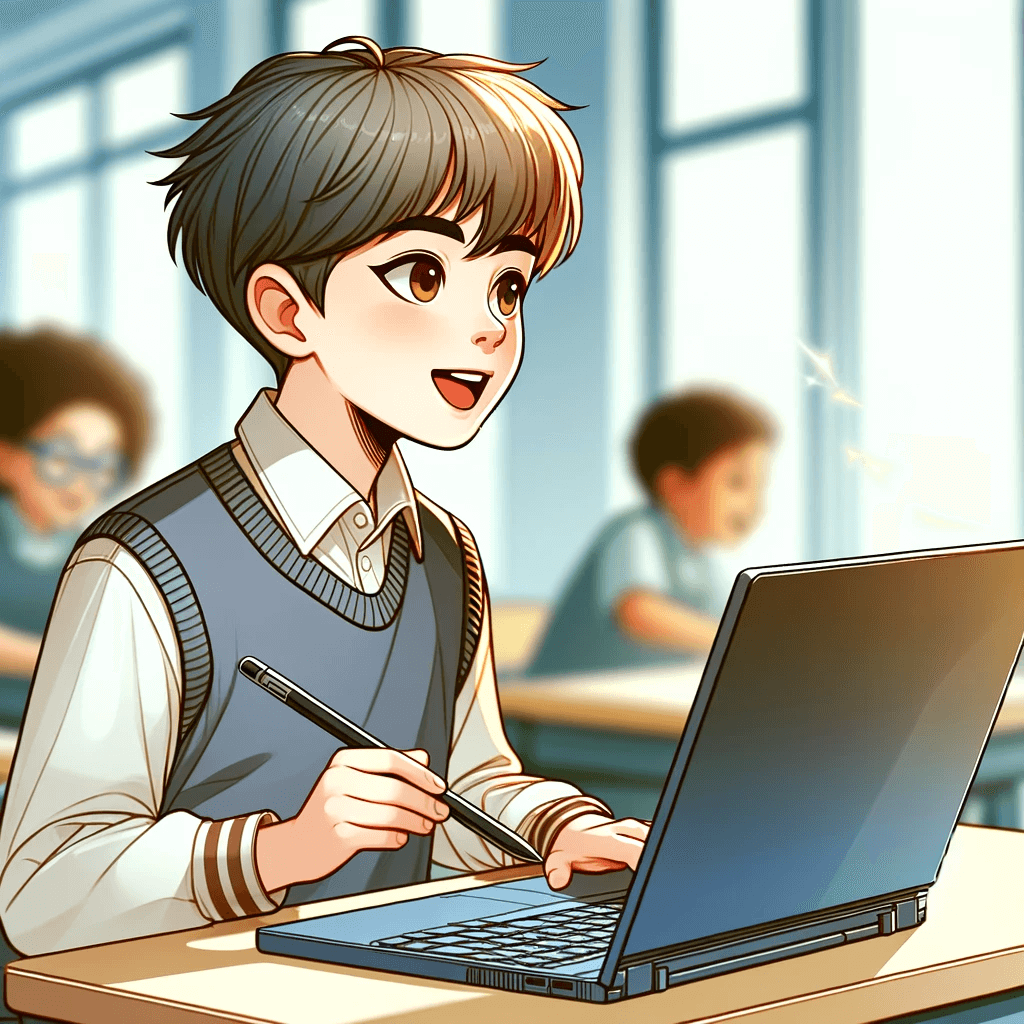
学習アプリで学ぼう
学習アプリもタッチスクリーンで使えるよ。楽しみながら勉強ができるアプリを探してみましょう。
・Khan Academy :多岐にわたる科目の無料オンライン学習。
・Quizlet:フラッシュカードを使用した学習。
・Geogebra:数学の概念を視覚的に学べます。
・Scratch:プログラミングを楽しく学べます。

追加のタッチスクリーン機能
- 手書き入力・・・Google日本語入力などで手書き入力が可能です。
数式や図形の手書き入力ができます(Googleドキュメントなど) - ジェスチャーナビゲーション・・・画面端からのスワイプでアプリの切り替えや戻る操作ができます。
- スクリーンショット・・・特定のジェスチャーでスクリーンショットを撮影し即座に編集ができます。(例えば、画面の左端から右端に向かって三本指でスワイプするとスクリーンショットが可能な操作として設定している場合)
*設定→デバイス設定に移動(左側メニューのデバイス設定を選択)→「タッチパッド」または「タッチスクリーン」を選択→「ジェスチャー設定」または「高度な設定」を選択→ここで三本指のスワイプジェスチャーのオプションが表示される場合があります。スクリーンショットを撮るジェスチャーを有効にするオプションがあればそれを選択して有効にして下さい。
まとめ
これで、クロームブックのタッチスクリーの基本的な使い方と楽しい使い方が理解できましたでしょうか?。タッチスクリーンは、指で画面をタップしたり、スワイプしたりするだけで、いろんなことができるすごい機能です。絵を描いたり、ゲームをしたり、勉強したり、タッチスクリーンを使ってクロームブックをもっと楽しみましょう!







コメント